Installing Pathways... |
Special Steps for Windows 10
Windows 10 can be configured so that it will only run Windows Store apps. Pathways is available from a number of popular download sites, but not from the Windows Store. (To be offered on the Windows Store, the app must meet requirements which, unfortunately, ruin the app's backward compatability across old versions of Windows. So Pathways is currently not offerred via that Store.)
So, before installing Pathways, it's a good idea to check your settings, in order to prevent problems.
Settings
To install Pathways on Windows 10, you must configure Windows to accept apps from outside the Windows store. To do that, click on "start" and then click the "gear" icon to invoke the settings. On the settings pannel, choose "apps". You will see this (shown here in "dark" mode):
From the pick-list on the top right, choices are available:
The default choice is shown above. Any option except "Allow Apps from the Store Only" will be fine. After making your selection, you may close the settings panel.
Windows Defender
Next, if you are using Windows Defender as your virus checker, it's a good idea to check its settings. Click on the start button to show your tool bar, and click the up-arrow on the toolbar to show the available tools:
Select the security icon:
On the panel that appears, click the "App and Browser control" icon:
That brings you to here:
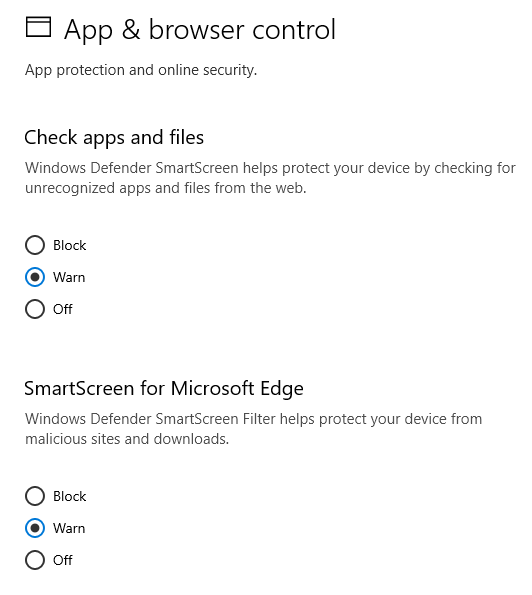 |
Pathways is not a major app sold by the millions that is known to Microsoft. Rather, it is an app offered by a small-scale freeware publisher, Freelance Wizards, Inc. So, to install Pathways, you must make a choice other than "block". The default choice is "Warn," which seems like the best choice because it informs you but also gives you control over what you download, rather than leaving it solely to what Microsoft endorses.
After making your choice, you can close the window.
Then return to download and install Pathways